and the distribution of digital products.
How to create a YouTube channel in 2024
If you have a YouTube video playing in the background as you read this post, you’re not alone: users watch a staggering 1 billion hours of YouTube content every day. People who have figured out how to create a YouTube channel – and make it successful – are the ones cashing in.
With millions of active users and countless opportunities to engage with a new audience, YouTube might just be a great new platform for your brand. Luckily, creating a YouTube channel isn’t difficult. In this article, we’ll walk you through a step-by-step tutorial.
And sure, creating a successful YouTube channel is a little more work, but don’t worry: we’ve got you covered there, too. Keep reading!
Bonus: Download the free 30-day plan to grow your YouTube following fast, a daily workbook of challenges that will help you kickstart your Youtube channel growth and track your success. Get real results after one month.
How to set up a new YouTube channel Step 1: Create a Google accountYouTube accounts are connected to your Google account (Google is YouTube’s parent company). If you don’t already have a Google account, it’s time to make one. Don’t worry; it’ll just take a couple of minutes.
If you already have a Google account, skip to Step 2.
Go to http://accounts.google.com/ and tap Create account.
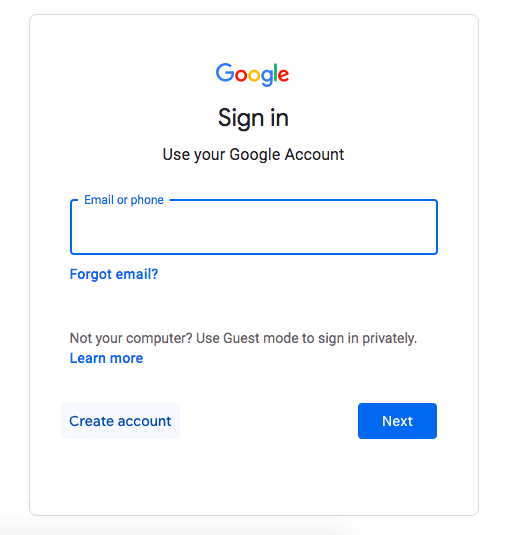
Pop in your details and preferred new email address. Done!
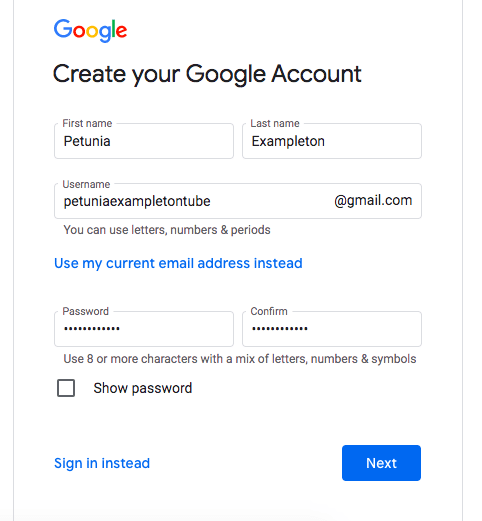 Step 2: Create a YouTube account
Step 2: Create a YouTube account
Head to YouTube.com and tap Sign In in the top right corner.

Select your Google account and enter your password.
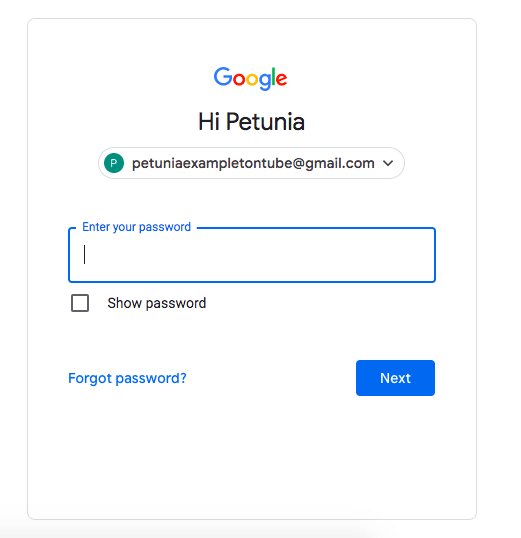 3. Add a channel to your account
3. Add a channel to your account
Tap your profile icon in the top right corner and select Create Channel.
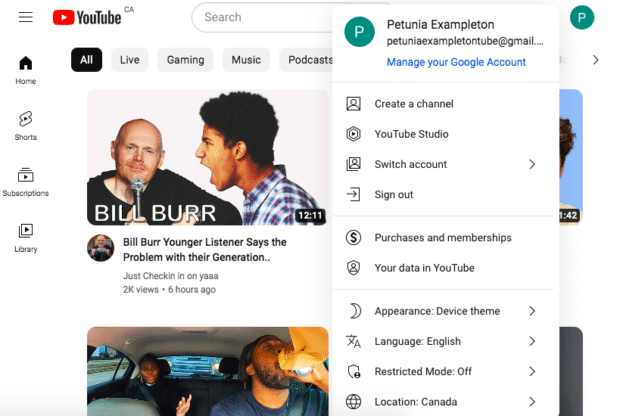
Oh, and in case you’re wondering how much it costs to start a YouTube channel? It’s totally free!
4. Create a separate business YouTube channel (optional)Creating a separate YouTube channel for a business or brand allows you to have more than one manager or owner. Here’s how to do that:
Step 1: Click your icon in the top right corner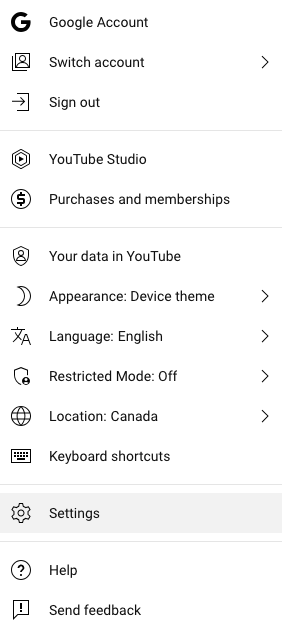 Step 3: Under Account, click Add or manage your channel(s)
Step 3: Under Account, click Add or manage your channel(s)
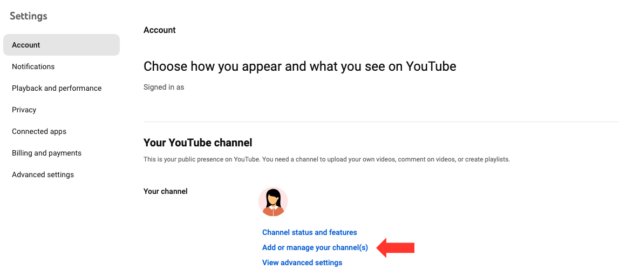 Step 4: Click + Create a channel
Step 4: Click + Create a channel
 Step 5: Add your channel name in the box, then click Create
Step 5: Add your channel name in the box, then click Create
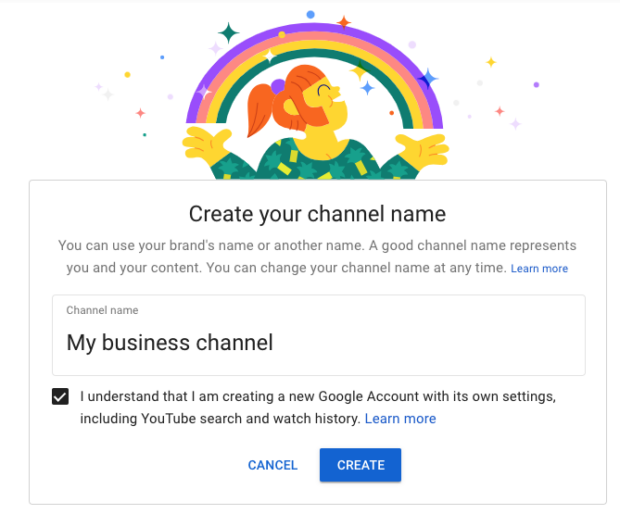
That’s it!
Quick note: The new business channel will be associated with the Gmail address you used to sign in to Google.
5. Add a new manager to an existing business YouTube channelAfter you’ve created a separate YouTube channel for a business or brand, you can add additional managers. These users will be able to upload video content, manage comments, and more. Here’s how to do that:
Step 1: Click your icon in the top right corner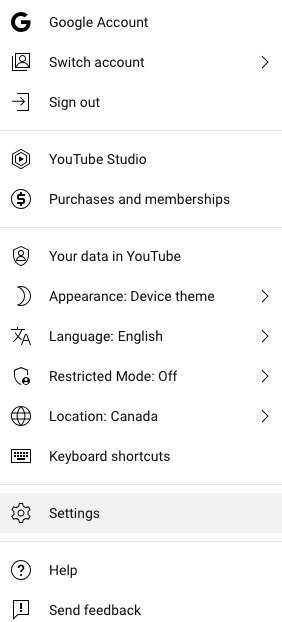 Step 3: Go to Settings > Account, scroll to the Channel managers section and click Add or remove manager(s)
Step 3: Go to Settings > Account, scroll to the Channel managers section and click Add or remove manager(s)
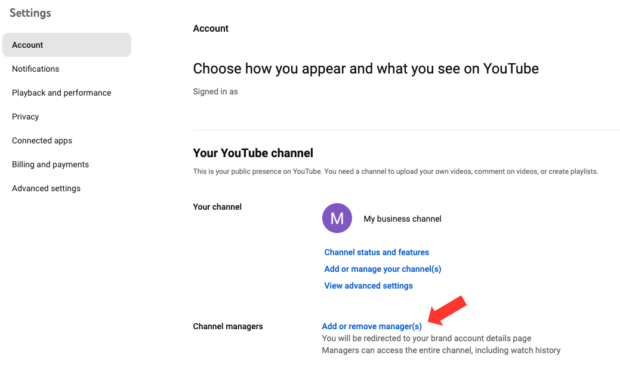 Step 4: Under Users, click Manage Permissions
Step 4: Under Users, click Manage Permissions
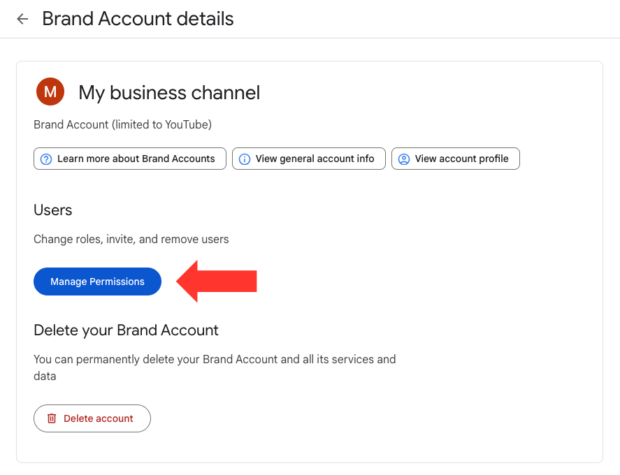
This will open a pop-up window. In the top right corner, click the grey people icon in the top right corner.
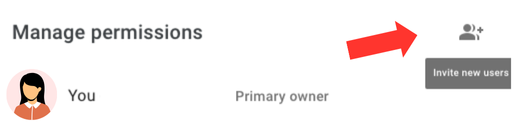 Step 5: Add new users to your channel
Step 5: Add new users to your channel
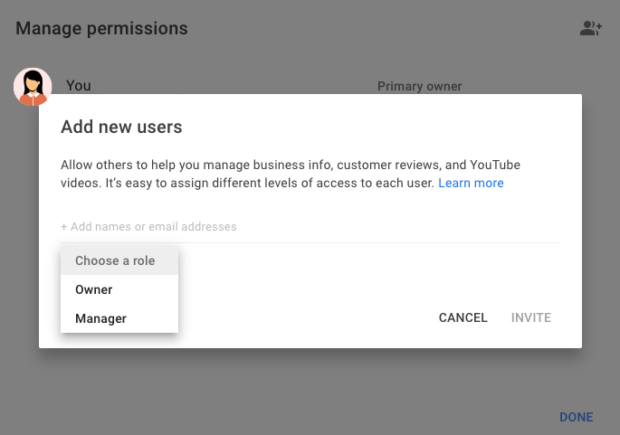
You can add new users by name or email address and choose a role (owner or manager). To transfer ownership of the account, select Owner. To add a new account manager, select Manager.
Step 6: Click Invite and you’re done! How to personalize a new YouTube channelNow that your new YouTube channel exists, it’s time to personalize it!
Personalizing your channel’s branding helps people find your content and builds trust with your audience (i.e., they can be sure that it’s actually you). And since YouTube is the second most-used search engine in the world, let’s make sure your channel (and videos) are SEO-optimized to the max.
Here’s how to personalize your new YouTube channel:
Step 1: Open the Customization menu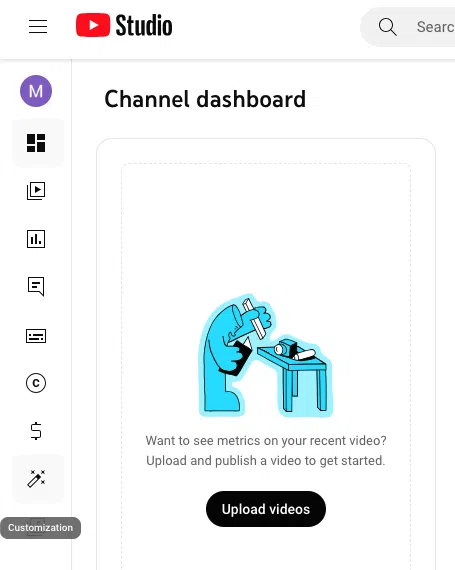
To get started, head to studio.youtube.com. This will take you to your Channel dashboard. From there, click Customization in the left-hand vertical menu.
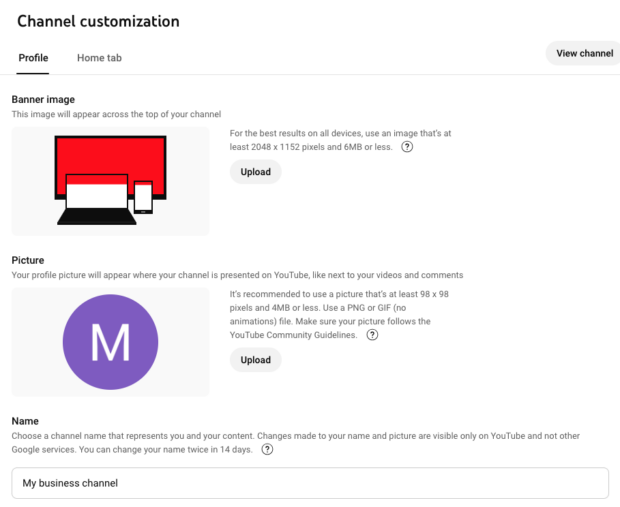
This will take you to the Channel customization menu. This is where you can make changes to the way your new YouTube channel looks.
Step 2: Upload a profile photo and banner image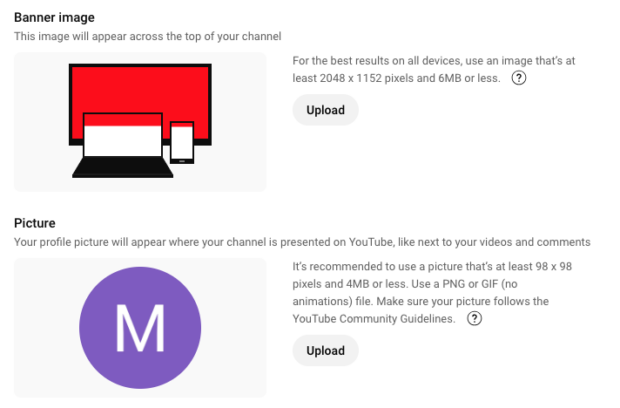
Adding channel art helps with brand recognition. For best results, follow these guidelines:
Your profile picture will appear where your channel is presented on YouTube, next to your videos and comments.
It’s recommended to use an eye-catching picture that’s at least 98 x 98 pixels and 4MB or less. Use a PNG or GIF (no animations) file. Make sure your picture follows the YouTube Community Guidelines.
Your channel’s banner image will appear across the top of your channel. For the best results on all devices, use an image that’s at least 2048 x 1152 pixels and 6MB or less.
Psst: We’ve got free YouTube banner templates available in Canva. Check ‘em out!
Step 3: Choose a username and channel name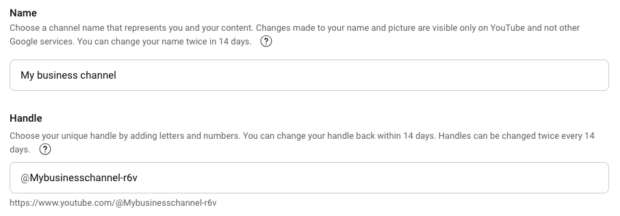
Enter your name and choose the YouTube handle for your channel. Not sure what to name your channel? Try our AI-powered YouTube username generator and let the robots do the creative work for you.
Step 4: Add a channel description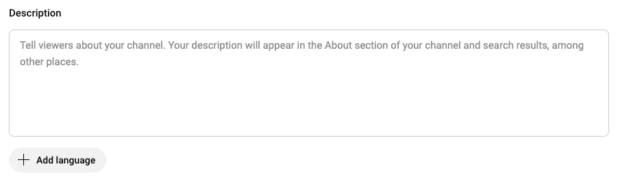
Next, add a channel description. The description isn’t just for basic info — it’s a great opportunity to add some keywords and hashtags that will help your target audience find your channel.
It may be short, but it’s a powerful tool for communication and discovery, so you’ll want to get it right.
Check out our guide to writing a great YouTube description here or try our free YouTube channel description generator.
Step 5: Finish customizing your channel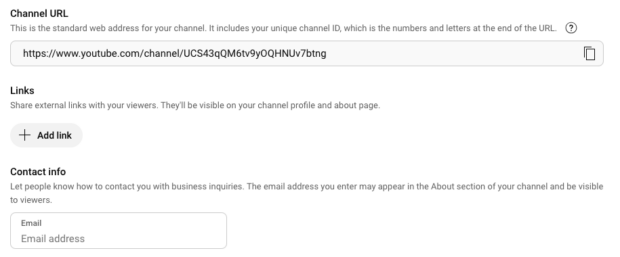
You can customize your channel URL, add external links to your business website or social accounts, and add contact info for business inquiries. Note: This email address will be visible, so create a new address for this purpose if you don’t want viewers to see your personal email address!
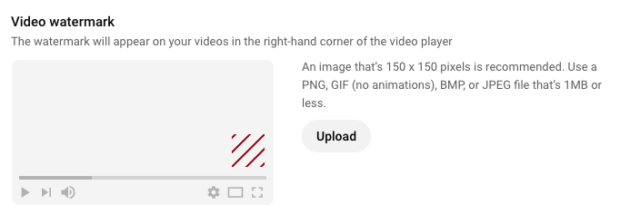
You can also add video watermarks to your content to add additional branding or to prevent people from using your videos without your consent.
Step 6: Add additional sections to your channel home tab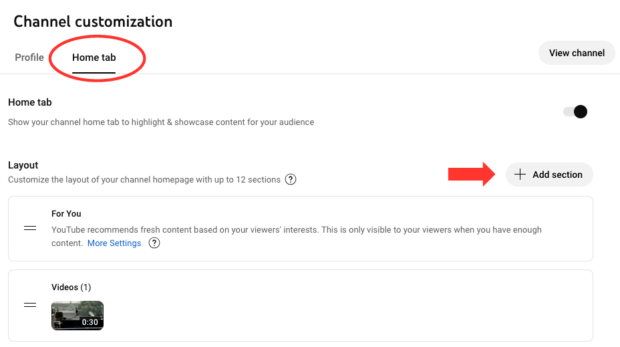
To add new sections to your channel page, click Home tab, then + Add section. Note: If this tab is greyed out, move the Home tab slider to the right to proceed.
You can add lots of different sections to your channel as it grows:
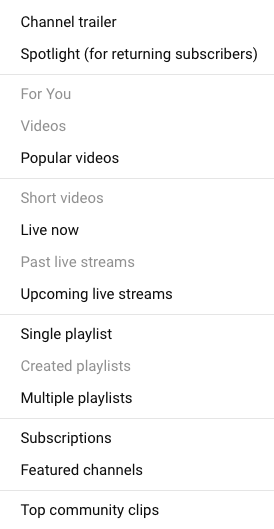
This is where you can select a channel trailer and pick a spotlight video for returning subscribers. If you’re starting a new channel, keep reading, then come back to this section after you’ve uploaded a few videos.
How to upload your first video on YouTubeHopefully, you’ve got a video to actually put on this YouTube channel, but if you need a minute to whip something up… we’ll wait.
Here are a few basic video creation tips to get you started:
- Film in the correct ratio. YouTube uses a 16:9 aspect ratio. If your file is not 16:9, YouTube adds space on the sides of your video so it displays correctly without cropping or stretching.
- Invest in editing software. You don’t need to go overboard, but learning a bit about video editing will help your content perform much better.
- Upload high-resolution content. People like to watch crisp, high-quality videos, so make sure that your video resolution is set to 720p or higher for best results.
- Watch the length. Your YouTube video can be up to 15 minutes long. You can upload longer videos with a verified YouTube account.
- Use the right file format. The best format for YouTube is .mp4, but you can also upload other file formats, including .mov files. Check out our complete guide to social video specs for more details.
- Create the type of content that you enjoy making. The key to success on YouTube is consistency, so make sure that you like the kind of content you’re creating! We’ve got lots of ideas to inspire your next video. If you don’t want to show your face, we have tons of faceless YouTube video ideas to help you out.
When your magnum opus is ready to go, here’s how to upload it to YouTube:
Uploading a YouTube video using YouTube Studio Step 1: Upload your video file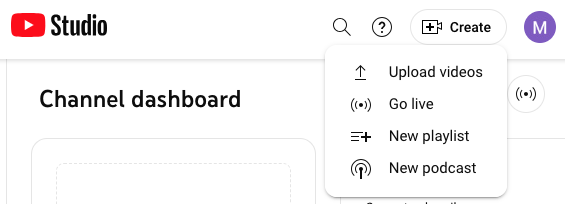
Click + Create in the top right corner of your YouTube Studio screen and select Upload videos. This will open a window where you can drag and drop your new video file.
Step 2: Customize your video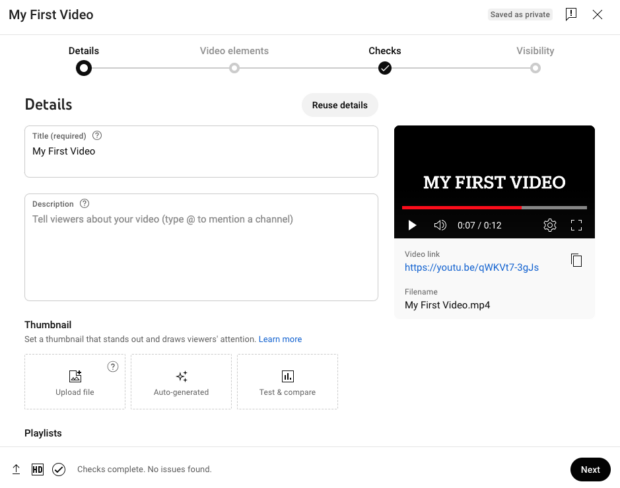
The video customization window will open automatically as your video is uploading. This is where you can edit the details of your video:
- Add a title (required). YouTube limits video titles to 100 characters or less, but we recommend keeping your titles to around 60-70 characters to ensure your audience can read most of the text. Need help creating a subscribe-worthy title? Use the Hootsuite YouTube title generator to get a great title in a snap.
- Add a description to tell viewers about your video. Make sure to use specific keywords and hashtags in your description to help surface your video when users search for videos on YouTube. Check out this post for more tips: Social SEO: Guide to More Reach on Social Media + Free Tool.
- Upload a thumbnail. The recommended thumbnail image size is 1280 x 720 pixels.
Note: What counts as a good YouTube thumbnail will vary depending on your audience. As a minimum, make sure it isn’t just a screenshot from your video. Use a photo or your brand elements and add some text to lure viewers in — like Hootsuite does on the Hootsuite Labs channel:
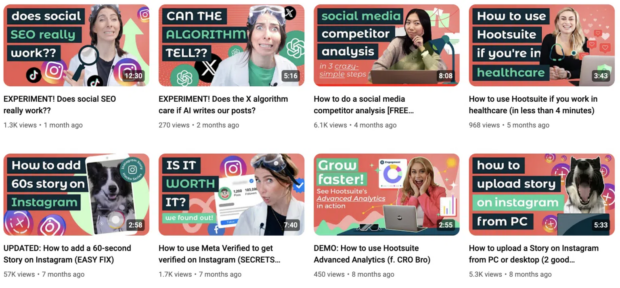 Step 3: Review the age restrictions
Step 3: Review the age restrictions
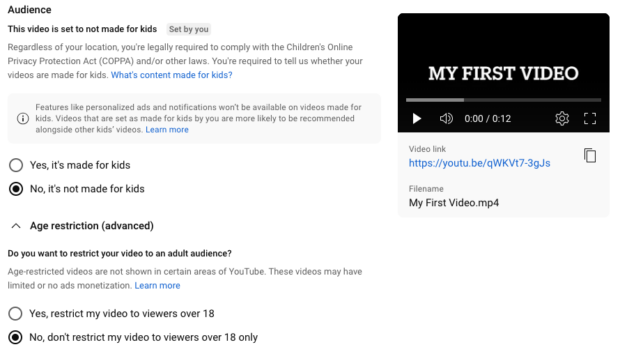
At the bottom of the Details tab, you’ll be asked to answer a couple of questions about your audience to make sure that your content complies with certain laws and regulations. Review these two questions carefully before moving on to the next tab.
Step 4: Add video elements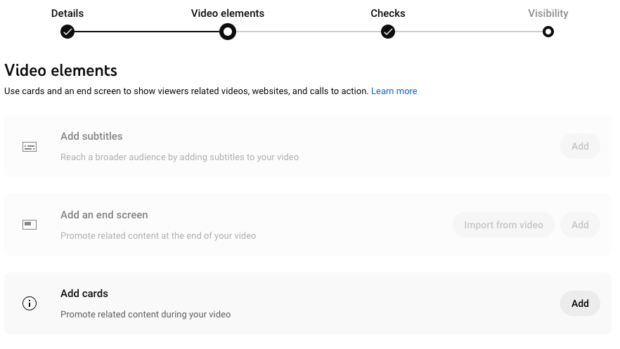
The Video elements tab allows you to add things like auto-generated subtitles, an end screen, and cards that appear throughout your video to promote related content.
Note: If your video has no dialogue, the Add subtitles option will be greyed out.
Step 5: Review the copyright checks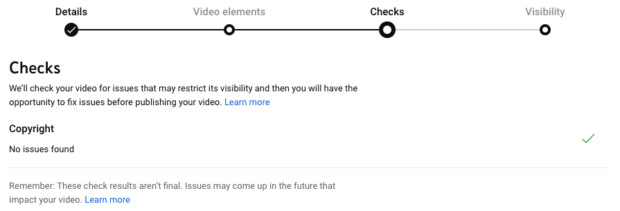
YouTube will automatically scan your video for issues that may restrict its visibility.
The Copyright check searches for copyrighted content in your video. If any issues are found, you can remove the claimed content from your video or choose to dispute a claim.
If you’re in the YouTube Partner Program, the Ad suitability check will verify whether your video follows YouTube’s ad-friendly content guidelines. Don’t worry — if any issues are found, you can request a human review if you think that the systems made a mistake.
Step 6: Adjust the visibility settings for your video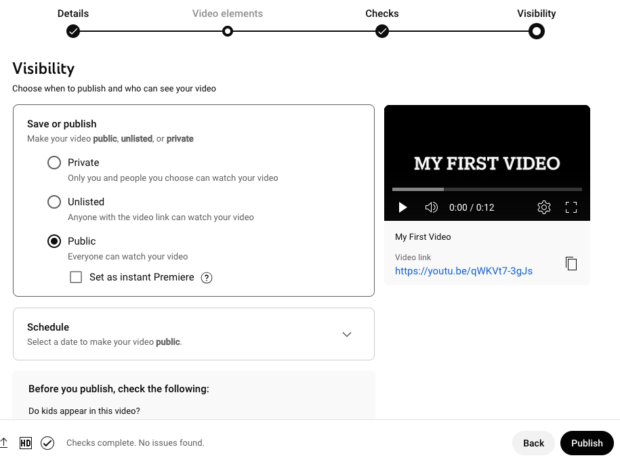
If you’re ready to launch your video, set the visibility to Public. If you want your video to go live at a certain time, you can also schedule a date on this tab.
Ready to post your video? Click Publish in the bottom right corner and that’s it – your video will appear on your YouTube channel!
Uploading a YouTube video using HootsuiteHootsuite is your hub for all things YouTube. Beyond uploading videos, you can access analytics, schedule video premieres in advance, moderate comments, and use insights to brainstorm future content.
Step 1: Connect your YouTube channel to HootsuiteConnect your YouTube channel to Hootsuite easily in a few clicks:
- In a separate browser tab or window, log out of YouTube.
- In Hootsuite, go to Account, and then select Social accounts and teams.
- Professional plans: Select + Private account.
- Team, Business, and Enterprise plans: Select Manage beside your organization name, and then select Add a social network.
- Select YouTube.
- Sign in to the Google account that owns the YouTube channel. Enter the Google account credentials (email and password) and then select the Google account that owns the YouTube channel.
- Select Allow.
That’s it! Now you’re ready to start scheduling and publishing your videos.
Step 2: Publish or schedule a YouTube video using HootsuiteGo to Create, and then select YouTube video.
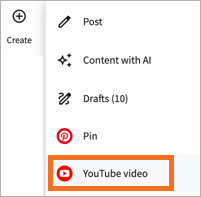
Select the YouTube channel you want to publish to and enter a title for your video.
Drag a video into the upload area or select choose a file to upload to YouTube. Note: Videos less than 60 seconds long will be published as YouTube Shorts.
- Optional: Enter a video description and tags, and select a category for the video. Tags are not displayed publicly, but they can help make your video easier to discover.
Select a privacy setting. You can schedule Unlisted or Private videos to go public at a later date and time. Turn on Schedule to go Public, and then select a date and time.
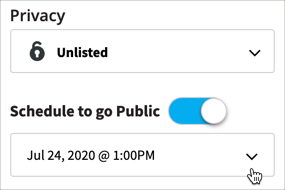
Select Done or Schedule in the top right to publish or schedule your video. You’ll also get an embed code that you can insert into a website and the YouTube video URL that you can share to other social accounts.
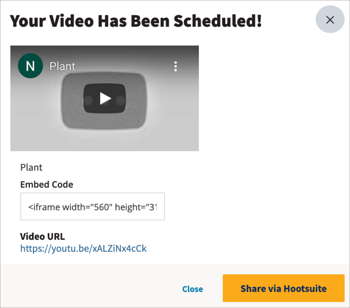
Select Share via Hootsuite to start a new post that includes the video URL. Learn more about creating posts in Hootsuite.
5 tips to make your new YouTube channel successfulCreating a YouTube channel is one thing. Creating a successful YouTube channel is another. It’s not easy to stand out from the crowd or reach an audience.
If you’re new to the YouTube game, check out this Reddit thread where users have shared their top piece of advice to grow your channel. You might find a great nugget of wisdom in this thread!
Your #1 Advice to Grow Your Channel?byu/gym_performance inNewTubers
You can also watch a video that explains the exact tactics we used to get the first 10,000 subscribers on our own YouTube channel, Hootsuite Labs:
Now that you’ve done your homework, here are 5 pro tips to make your new YouTube channel a success:
Tip #1: Optimize your videos for discoverabilityYouTube is dense. There are billions of videos for viewers to sift through, with more than 500 hours of video uploaded every minute. If you want your channel to thrive, discoverability is downright essential.
Here are some YouTube SEO tips:
- Make sure your channel description is clear, concise, accurate, and keyword-rich
- Include search terms in every video description and give videos and playlists clear, SEO-friendly titles
- Don’t forget to use the tag feature to address common spelling errors
- Use your primary keyword as the video file name
- Say your keywords out loud in the video … and then turn on the subtitles

If you need help creating engaging, keyword-rich video descriptions, check out our handy AI-powered YouTube video description generator.
Read more on the science of the YouTube algorithm and social media SEO basics. You’ll be dominating the search results in no time!
Tip #2: Schedule your videos at the optimal timePosting your videos at the right time — when people are online and ready to watch them — gives them the best chance to make it big.
Your channel analytics will tell you if there’s a day of the week or specific time that tends to get high viewership or engagement. (More on that below!)
Once you’ve got that intel, you can publish regularly within this timeframe with the help of scheduling tools like Hootsuite. Click here to learn how to schedule your YouTube video in 5 easy steps (not to toot our own horn, but using Hootsuite is way faster than scheduling a video in YouTube Studio!).
Tip #3: Use YouTube Analytics to understand your audienceIt’s hard to make compelling content if you don’t know who you’re making it for, so make sure you’ve got a good sense of your audience persona before you dive in.
Who are they? What do they like? (Why won’t they call me?!)
Once you’ve got a few videos under your belt, see whether or not you’re hitting the mark by diving into your YouTube Analytics. Cold hard numbers will tell you if, how, and when your work of art is making an impact.
Tip #4: Level up your content with social listeningWhile social monitoring is primarily concerned with finding and gathering data, social listening is the practice of using social tools to monitor what people are saying about your brand online and then – this is the key difference – analyzing the information and taking action.
Done right, social listening can help you:
- Understand your audience better
- Protect and improve your brand reputation
- Stay ahead of the competition
- Keep up with trends
- Find influencers in your space
- Track big cultural moments
With social listening, you can create useful content that resonates with your audience and adjust your strategy in real-time as their feedback comes in. Not sure where to start? Check out our tips on how to create your own social listening strategy in 5 steps.
Want to up your social listening game? Every Hootsuite plan includes Listening Basics, so every business can enhance its strategy by making more informed decisions with the help of social media monitoring – even if you’re a small or one-person social team!
Tip #5: Don’t sleep on YouTube ShortsYouTube Shorts are short-form, vertically oriented videos that clock in at 15-60 seconds long. Shorts launched worldwide in 2021 and have quickly become YouTube’s prize new feature, garnering more than 6.5 billion daily views.
What sets YouTube Shorts apart is its ability to convert viewers into subscribers for your channel, a must for brands and YouTube creators. It’s a low-effort feature to try out, one with big potential rewards.
Any new features YouTube drops are probably worth testing. In fact, social media platforms often give an algorithm boost to new features to help give them visibility. Ride that bandwagon, baby! (If it makes sense for your brand, of course.)
Want more in-depth advice on creating a successful YouTube channel? Check out this blog post: YouTube Marketing in 2024: How To Get Started
Grow your YouTube channel faster with Hootsuite. Schedule and promote your videos and engage with your audience from one dashboard. Sign up free today.
Get StartedThe post How to create a YouTube channel in 2024 appeared first on Social Media Marketing & Management Dashboard.
- Home
- About Us
- Write For Us / Submit Content
- Advertising And Affiliates
- Feeds And Syndication
- Contact Us
- Login
- Privacy
All Rights Reserved. Copyright , Central Coast Communications, Inc.