and the distribution of digital products.
DM Television
How to schedule LinkedIn posts: A quick and simple guide
Can you schedule posts on LinkedIn? Yes! It’s actually pretty simple to do — and there are a couple of ways to go about it.
Keep reading to find out how to schedule LinkedIn posts so that you can plan your LinkedIn marketing strategy in advance, create your LinkedIn posts and company page updates when it suits you, and schedule them to post at the time when your audience is most likely to engage.
Key takeaways- Scheduling LinkedIn posts helps you stay consistent and reach your audience at the right time without daily manual effort.
- You can schedule posts directly via LinkedIn or use third-party tools like Hootsuite for more advanced features, like bulk scheduling, cross-platform analytics, and managing multiple accounts.
- Best practices include posting at optimal times for engagement and keeping your scheduled content flexible in case you need to pause or adjust it.
Don’t feel like reading? Check out our video about the best way to schedule LinkedIn posts to your company page OR your personal profile:
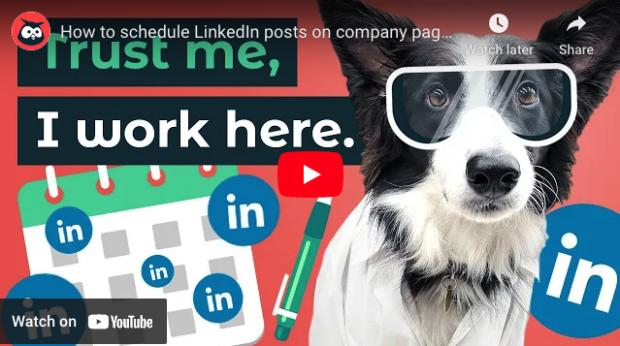 Bonus!!!
Bonus!!!
Download our free, customizable social media calendar template to easily plan and schedule all your content in advance.
Download now How to schedule posts on LinkedInTo schedule a post on LinkedIn, follow these steps:
Step 1. Sign in to your LinkedIn account and start creating a postType out your broem, add hashtags, include a photo or link… you know the drill. Create a post the same way you normally would.
Step 2. Click the clock icon in the bottom right corner of the post editorThe scheduling icon is right next to the Post button.
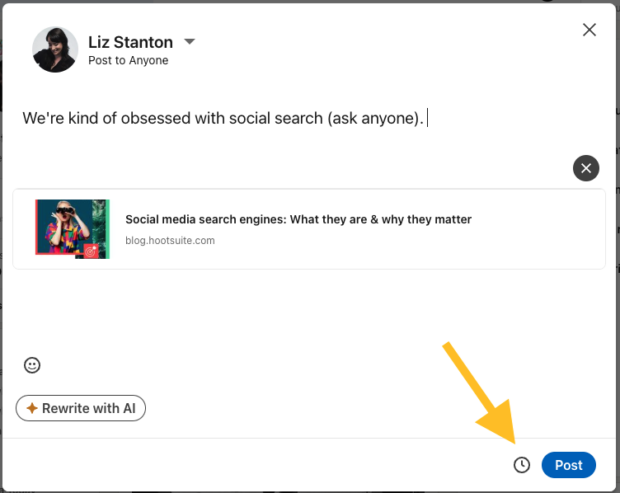 3. Select a day and time for your post to go live
3. Select a day and time for your post to go live
Then, click Next.
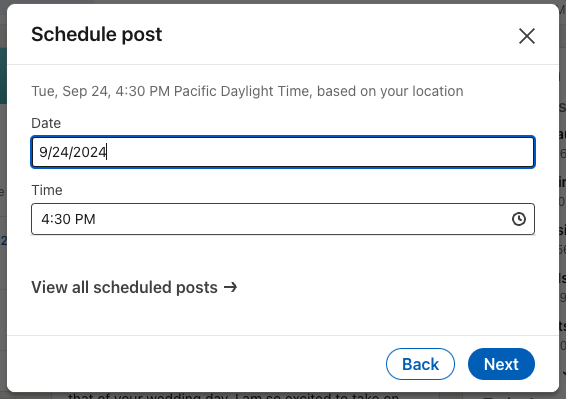 4. Hit the Schedule button
4. Hit the Schedule button
You will have a chance to review your post before you do.
That’s it!
How to see and edit scheduled posts on LinkedInThis part is a bit tricky. To view your scheduled posts, you have to go to the post creator and hit that clock icon.
There, below the dropdown menus where you would select the time and day for your post to go live, click View all scheduled posts.
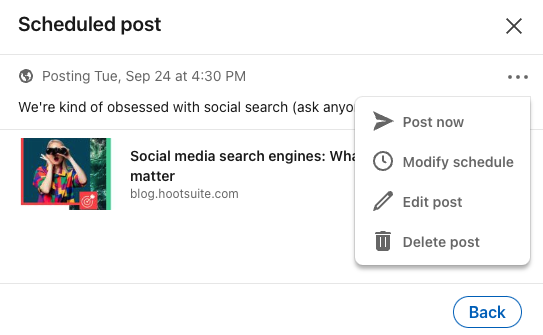
If you want to change your scheduled post, click the three dots on the right-hand side. You can choose to post now, change the scheduled day or time, edit your post, or delete it entirely.
How to schedule LinkedIn posts with HootsuiteIf you’re looking for a more robust tool to handle your LinkedIn marketing, Hootsuite is the way to go.
With Hootsuite, you can schedule all your social posts in one place — that includes LinkedIn, Facebook, Instagram, X (Twitter), TikTok, Threads, Pinterest, and YouTube.
Plus, you get personalized recommendations for the best times to post to maximize reach and engagement, and you can easily track your performance.
Here’s how to schedule LinkedIn posts using Hootsuite:
Step 1. Add your LinkedIn account to your Hootsuite dashboardFirst up, you need to connect Hootsuite and LinkedIn. Note that you can add both LinkedIn profiles and LinkedIn pages to your Hootsuite account.
You only need to do this once. Next time you want to schedule LinkedIn posts, you can skip ahead to step 2.
- Open a new browser window and log out of your LinkedIn account.
- In the Hootsuite dashboard, click your profile photo in the bottom-left menu, then click Social accounts and teams.
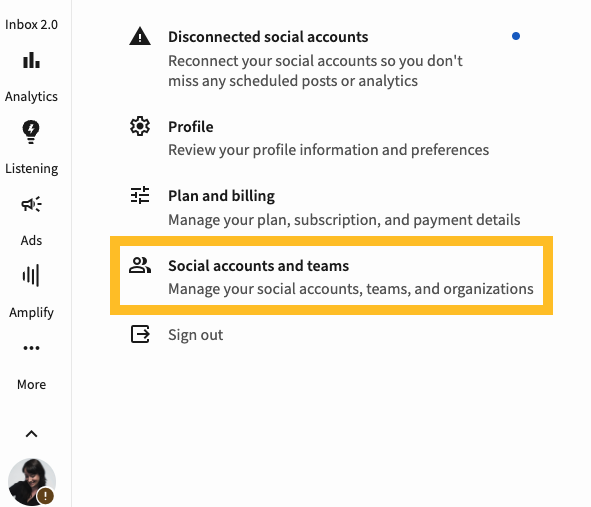
- Click + Private account. If you have a Team, Business, or Enterprise account, click Manage, then Add a social network. Then, select LinkedIn.
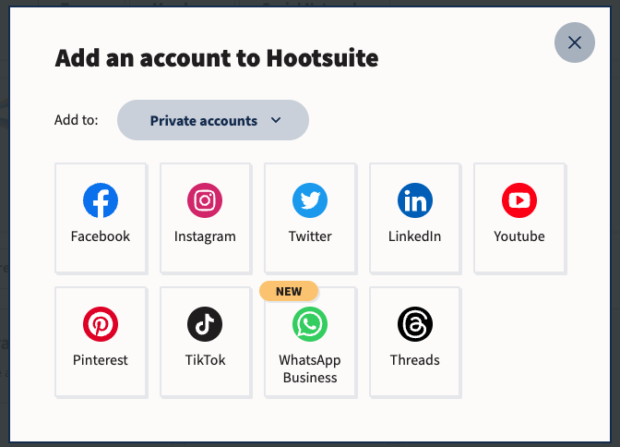
- In the pop-up window, sign in to your LinkedIn account and click Allow to connect the account to Hootsuite. Choose the pages and/or profile you want to add to Hootsuite and click Done.
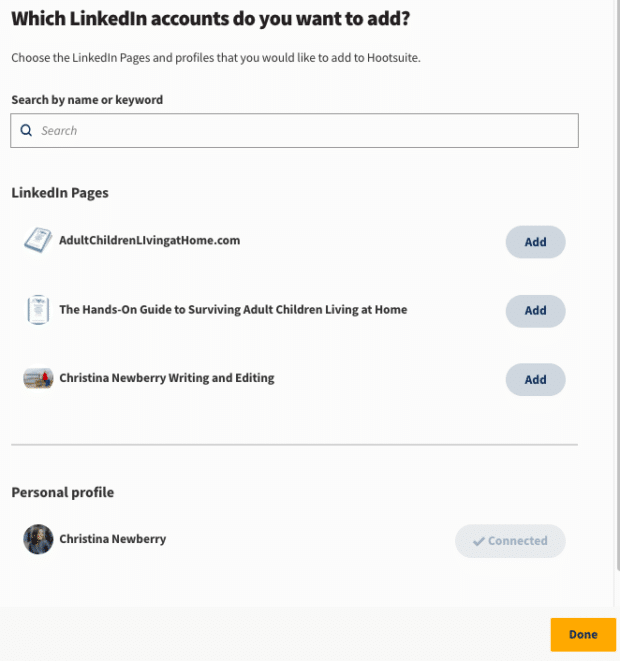
Your LinkedIn account is now connected to Hootsuite, and you’re ready to start scheduling.
Step 2. Compose and schedule a LinkedIn post- From the Hootsuite dashboard, click Create, then select Post, or click the Create a post button in the top-right corner.
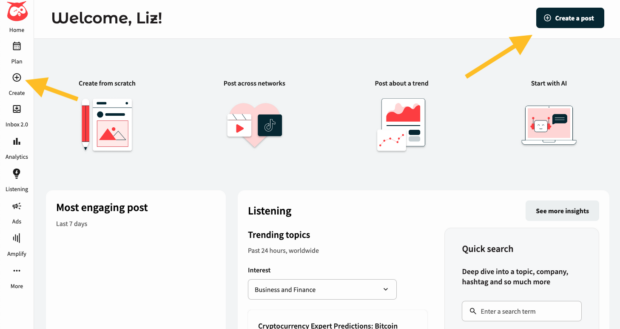
- Under Publish to, choose your LinkedIn page or profile. Then enter the content of your post: text, links, images, and so on.
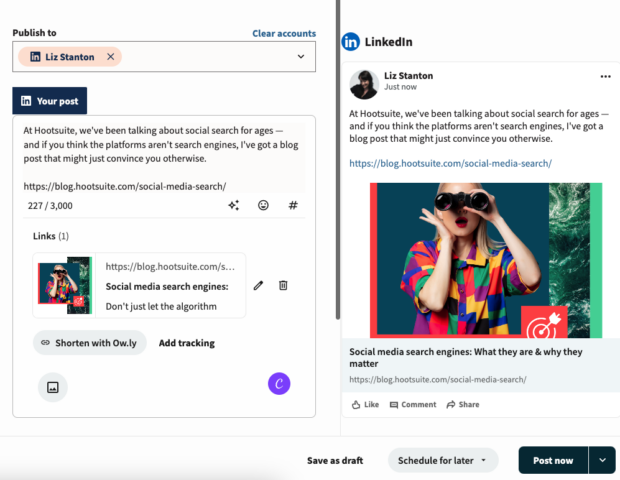
- When you’re happy with the preview, click Schedule for later, then enter the date and time you want your post to be published or choose from recommended best times to post. Click Done and then Schedule to queue up the post.
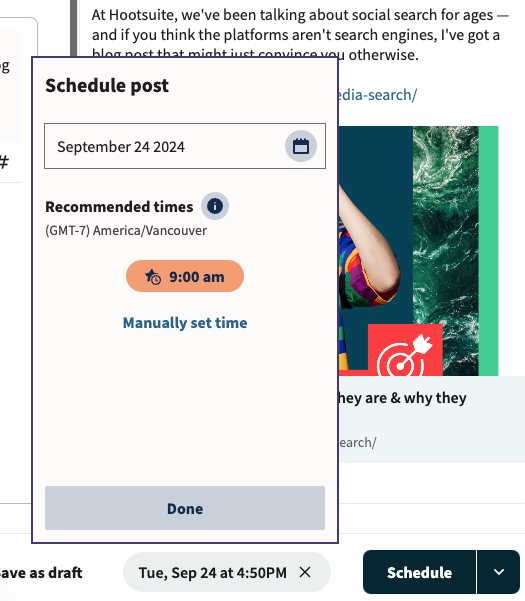
That’s it! Your LinkedIn post is now scheduled and will go live at the time you selected.
How to see and edit scheduled LinkedIn posts in HootsuiteOnce you’ve scheduled your LinkedIn content using Hootsuite, it’s easy to view your scheduled post or make changes.
Use the Plan tab to see all scheduled LinkedIn posts, including how they fit into your overall social media posting schedule.
- From the Hootsuite dashboard, click the Plan icon and select the Calendar tab at the top.
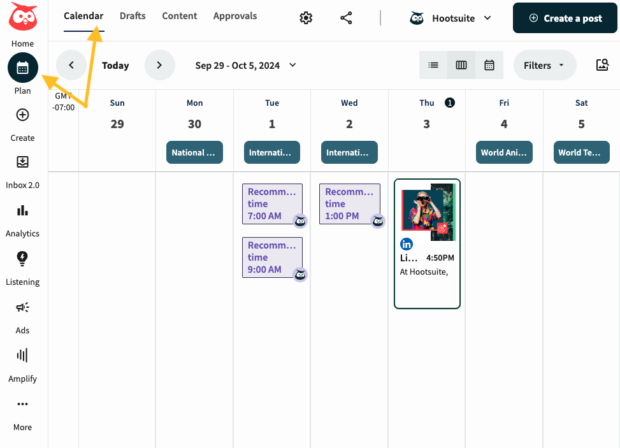
- Select the List, Week or Month view and use the arrows or the date selection box to move through your content calendar.
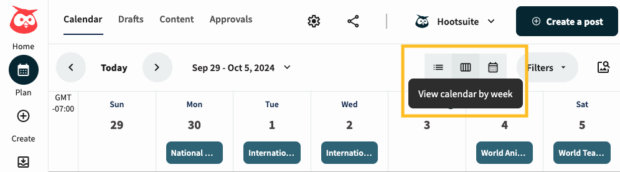
You will see all of your scheduled content for all of your social media accounts. If you want to see only your LinkedIn posts, click Filters (next to the date menu), select the LinkedIn pages(s) and/or profile you want to view, and then click Apply.
- Click on any post to edit it, including changing the scheduled time or deleting the post entirely. You can also choose to move the post to drafts if you decide you’re not ready to commit to it yet but you want to save it for later.
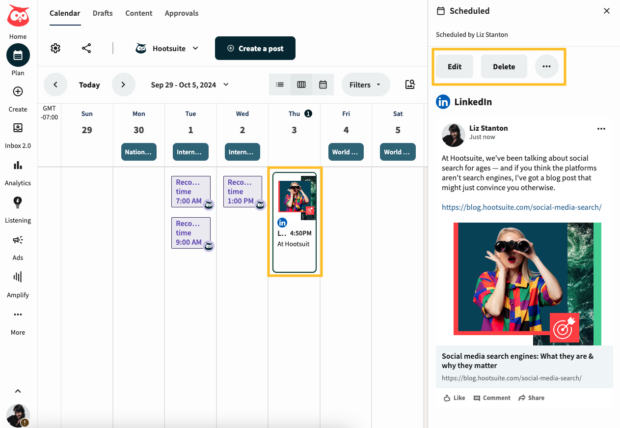
Here’s a quick video with more information about how to use Hootsuite to create and plan content:
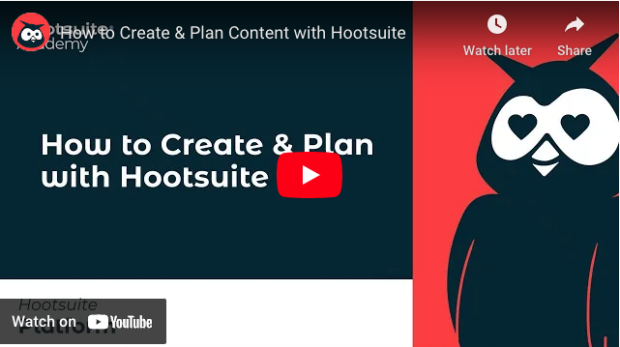 How to schedule multiple LinkedIn posts at once
How to schedule multiple LinkedIn posts at once
With the Hootsuite Bulk Composer, you can schedule up to 350 posts at the same time. These posts can be split between your LinkedIn profile and LinkedIn pages (and your other social accounts).
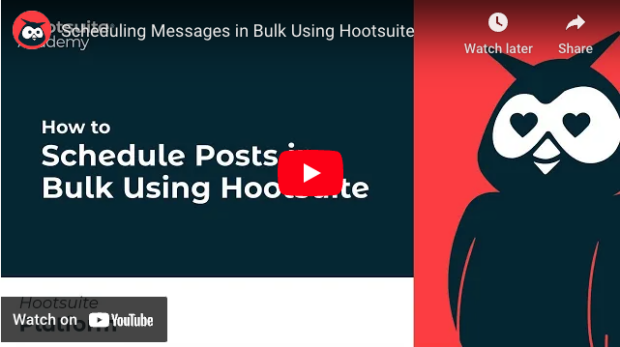 Step 1. Prepare your bulk post file
Step 1. Prepare your bulk post file
- From the Hootsuite dashboard, go to Plan and then click the Content tab in the top menu. Click Bulk Composer under Content Sources.
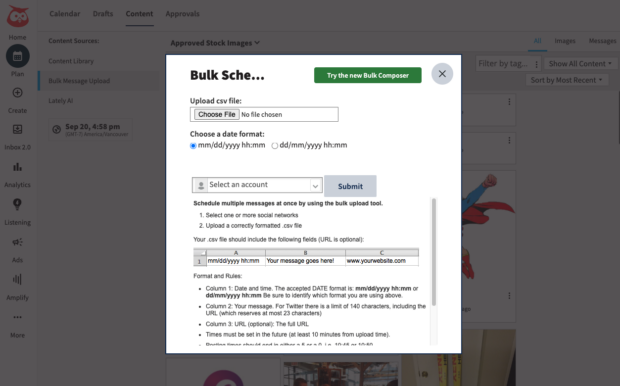
- Scroll to the bottom of the instructions and click Download Sample .csv. This will provide a basic CSV template you can use to input the content of your bulk posts.
- Open the file in a spreadsheet program, ideally Google Sheets.
- Enter the scheduled date and time of your post in Column A, the text of your post in Column B, and an optional link in Column C.
- From the Hootsuite dashboard, go to Publisher and then click the Content tab in the top menu. Click Bulk Composer under Content Sources.
- Click Select file to upload, choose your file, and click Open. Choose the LinkedIn profile or page you want to post to and click Review posts.
- Correct any flagged errors and click Schedule all posts.
Hootsuite’s research shows that the best times to post on LinkedIn for engagement are Tuesday and Friday early mornings (between 12 am and 6 am) and Thursday evenings (6 pm – 12 am).
 Note: Time of day was localized across 118 countries where sample data came from, i.e. the graphs are accurate across time zones.
Note: Time of day was localized across 118 countries where sample data came from, i.e. the graphs are accurate across time zones.
But the exact right time to post for your audience will vary based on location, demographics, and other factors.
As we mentioned above, Hootsuite’s Best Time to Post feature can show you the best time to schedule posts on LinkedIn for your specific audience.
You’ll see recommendations right in the scheduling box, but you can also dive into Hootsuite Analytics for more specific scheduling data.
- From the Hootsuite dashboard, click Analytics, then Best time to publish.
- Choose the LinkedIn page or profile you want to analyze. You can see recommendations for the best time to schedule your posts based on various goals:
- Increase engagement: Pages and profiles
- Drive traffic: Pages and profiles
- Build awareness: Pages only
You’ll see a heat map showing when your LinkedIn posts have performed best for the selected goal. You can point to any square to see the average response to your posts for that given day and time.
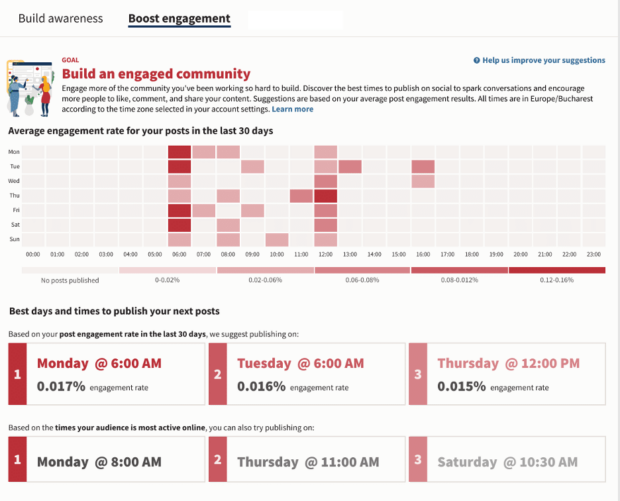
You can also use LinkedIn Analytics to find out more about your LinkedIn followers, which can give you some insight into when they are most likely to be online.
2. Know when to pause your LinkedIn postsScheduling LinkedIn posts ahead of time is a great way to save time while maintaining a consistent LinkedIn presence. However, this is not a situation where you can just set it and forget it.
We live and work in a fast-moving world, and it’s important to be aware of major news events, trends, and potential crises that could impact your scheduled posts or make pre-created content inappropriate. (Tip: Social listening is a good way to stay on top of the zeitgeist.)
We’ve already talked about how you can edit, reschedule, or delete individual scheduled LinkedIn posts, but in some situations, it might be best to pause all scheduled content.
- From the Hootsuite dashboard, click your profile picture to go to My profile, then click Manage accounts and teams.
- Choose the organization for which you want to pause content. Enter a reason that will make sense to the relevant teams, then click Suspend.
- In Publisher, all posts will be marked with a Suspended yellow alert and will not publish at their scheduled time.
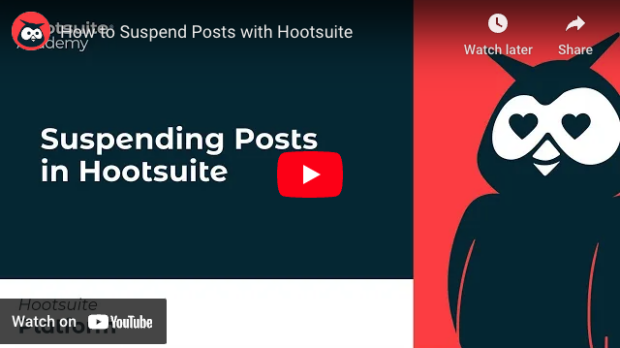 3. Promote and target scheduled LinkedIn posts
3. Promote and target scheduled LinkedIn posts
Everything we’ve talked about so far focuses on scheduling organic LinkedIn posts. But you can use the same steps to create scheduled LinkedIn sponsored posts for your business page. You’ll still get the recommended times to post, so you can make the most of your LinkedIn ad budget.
- Set up your post following the steps in the first section of this blog post. In Composer, check the box next to Promote this post.
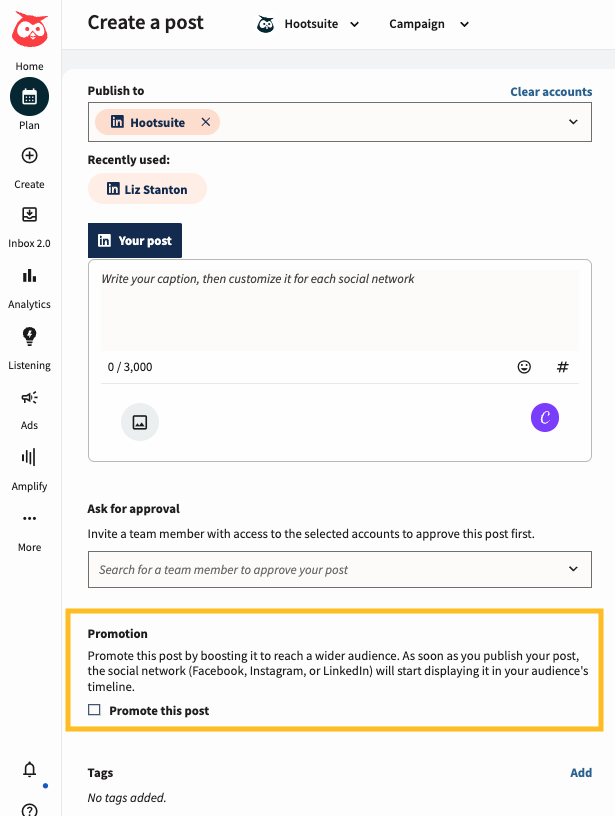
- Select the LinkedIn Page ad account to promote your post. If you don’t see the ad account, make sure you have advertiser permissions for that account in LinkedIn Campaign Manager.
- When you’re happy with your post preview, click Schedule for later and choose one of the recommended times or enter a time manually.
For more details on all the targeting and budget options when scheduling a sponsored LinkedIn post, check out our complete tutorial.
Use Hootsuite to schedule LinkedIn posts at the best time, respond to comments, track competitors, and measure performance—all from the same dashboard you use to manage your presence on other social media platforms. Start your free trial today.
Get StartedThe post How to schedule LinkedIn posts: A quick and simple guide appeared first on Social Media Marketing & Management Dashboard.
- Home
- About Us
- Write For Us / Submit Content
- Advertising And Affiliates
- Feeds And Syndication
- Contact Us
- Login
- Privacy
All Rights Reserved. Copyright , Central Coast Communications, Inc.